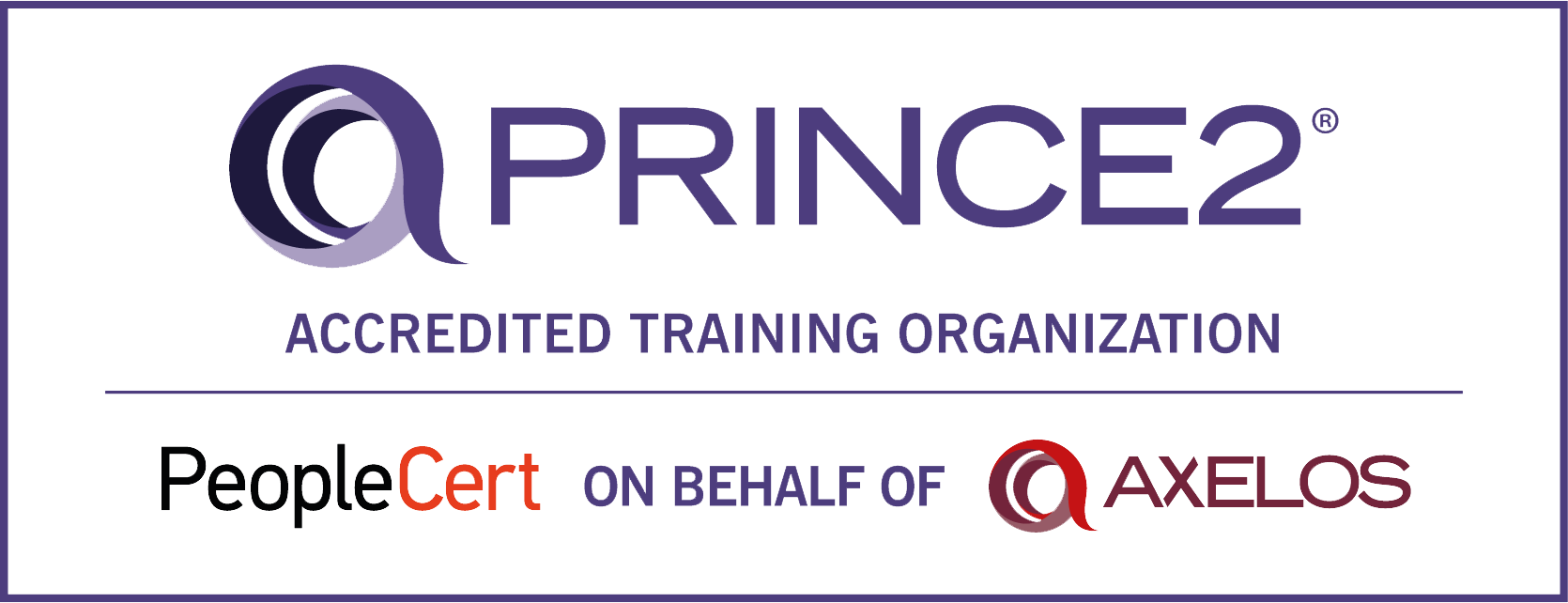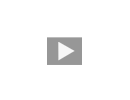Passing Peoplecert exams with on-line Proctor
On-line Exam User Guide
Step 1: Getting the exam voucher
When the student fulfills all the requirements (usually it concerns the training payment), ATO will issue an exam voucher.
Step 2: Creating an account
Students will create an account on Peoplecert.org
Step 3: Software
Students must install Exam Shield - the software that will enable them to pass the exam
Step 4: Exam registration
Students must book the date and hour of the exam
Step 5: Exam
When defined time, students shall come about 15 minutes in advance, pass pre-exam procedure, and then pass the Exam.